JimdoのバックアップをHTTrack Website Copierで取る方法
- 2014.08.20
- ウェブ制作
- HTTrack website copier, Jimdo, バックアップ

Jimdo(ジンドゥー)は、ウェブサイトを魔法の
ように簡単に作成できるウェブサービスです。
利用する人が増えてきているようで
ひとりのファンとしてうれしいかぎり。
自社、そしてわたしのクライアントの
ウェブサイトもJimdoをもとに作っているので
いつも熱視線をそそいでいます。
しかし、初心者にやさしいあのJimdoも
「ウェブサイトのバックアップは自己責任」と
ちょっとつめたい感じ・・・。
だったら自分でやってみようじゃないか。
今日は、公式サイトで推奨しているバックアップ
ソフト(HTTrack Website Copier)を使って
Jimdoのバックアップを取る方法をまとめてみました。
バックアップは拍子抜けするほど簡単ですよ。
バックアップ前にわたしがおこなっている儀式
バックアップソフト(HTTrack Website Copier)を使う前に
わたしはいつもJimdoの管理画面の設定を記録しています。
バックアップソフト(HTTrack Website Copier)では
管理画面の設定情報までは保存してくれないからです。
(1)レイアウト画面の設定を保存
これは「独自レイアウト」を使っている人限定の作業。
HTML、CSSのソースコードと、Jimdoに保存している
ファイル名称をメモ帳やテキストエディタ(秀丸とか)に
コピペして保存します。
独自レイアウト以外でウェブサイトをデザインしている方は
次の作業に進んでください。
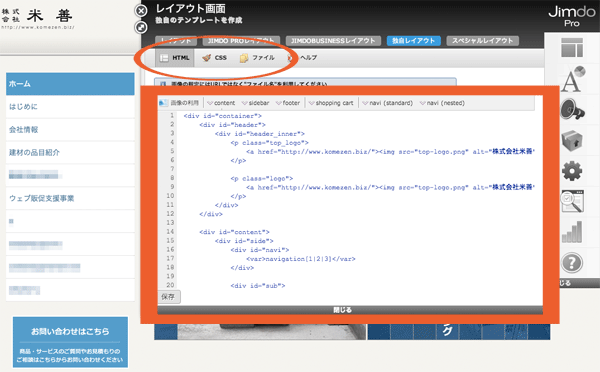
- 「HTML」のソースコードをメモ帳にコピー
- 「CSS」のソースコードをメモ帳にコピー
- 「ファイル」機能で保存したファイル名をメモ帳に記す
(2)ヘッダー部分のJavascript、CSS、HTMLも保存
管理メニューの「設定」>「ヘッダー部分を編集」に
ソースコードを記述している場合は(1)と同様
メモ帳やテキストエディタにコピペして保存します。
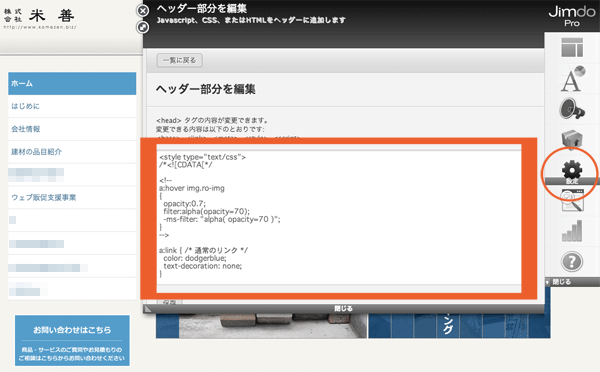
【注意!】隠しページはバックアップされません
バックアップソフト(HTTrack Website Copier)は
隠しページをバックアップしてくれません。
隠しページをバックアップしたい場合は、Jimdonの
管理画面のメニューで複製しておきましょう。
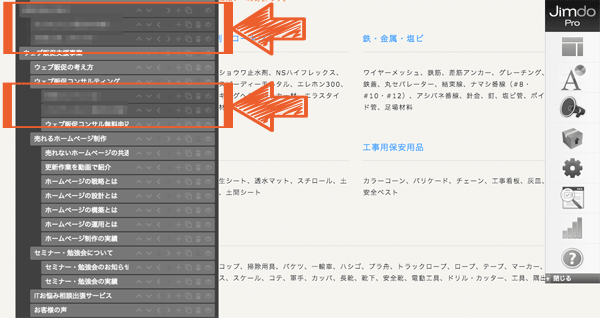
儀式を無事に済ませたらバックアップソフト
(HTTrack Website Copier)のインストールと
バックアップをおこないます。
バックアップソフト(HTTrack Website Copier)の使い方
インストールをおこなう
HTTrack Website Copierのウェブサイトへアクセス。
ヘッダーメニューの「Download」をクリック。
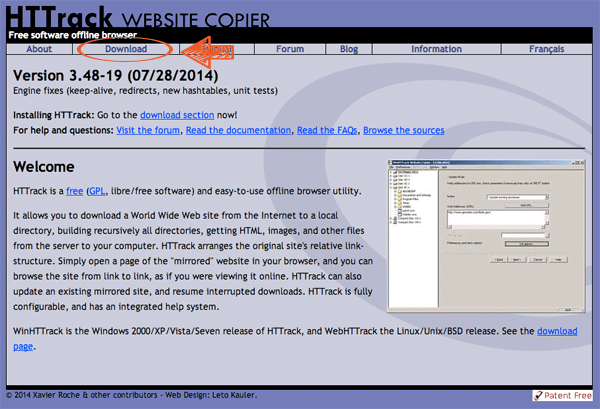
パソコンのOSに合わせたソフトをダウンロードします。
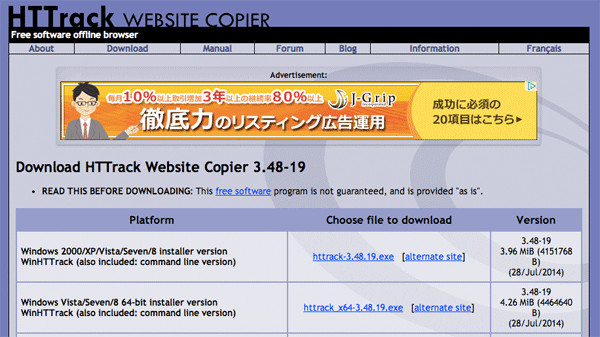
インストールファイルを起動するとSetupウィンドウが
立ち上がるので「Next」ボタンをクリック。
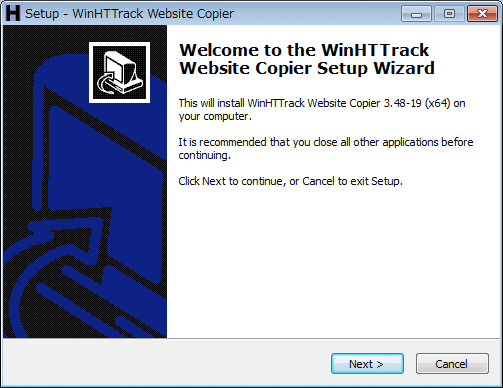
「I accept the agreement(契約書に同意する)」をチェック。
「Next」ボタンをクリック。
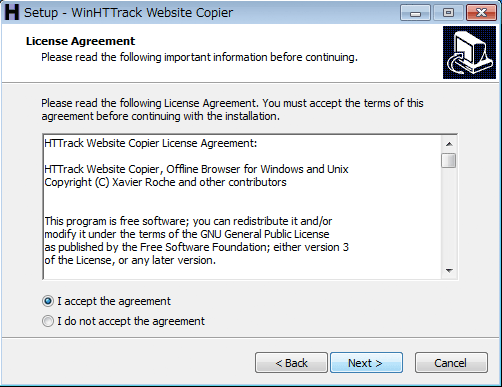
インストール先は標準のまま「Next」ボタンをクリック。
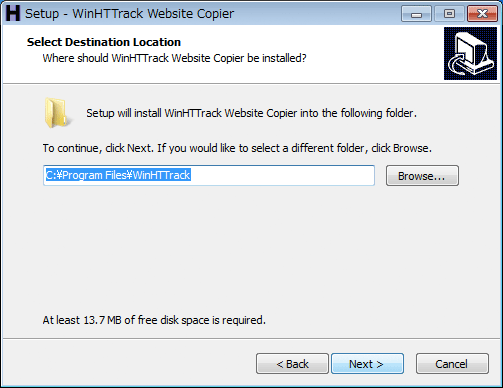
スタートメニューフォルダーも標準のまま「Next」ボタンをクリック。
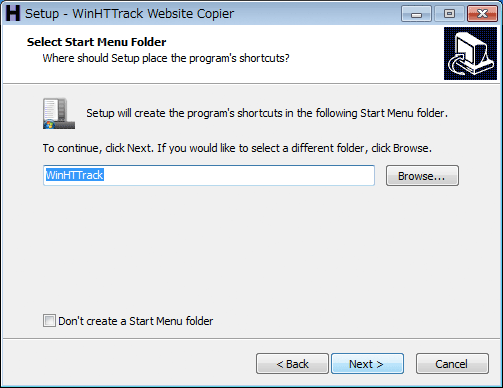
ここも標準のまま「Next」ボタンをクリック。
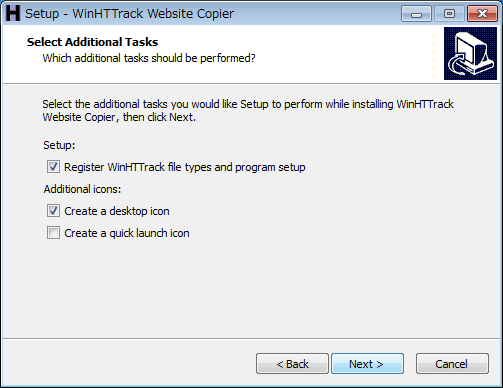
「Install」ボタンをクリック。
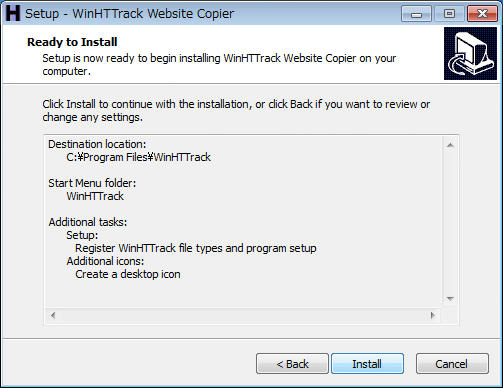
「Finish」ボタンをクリック。
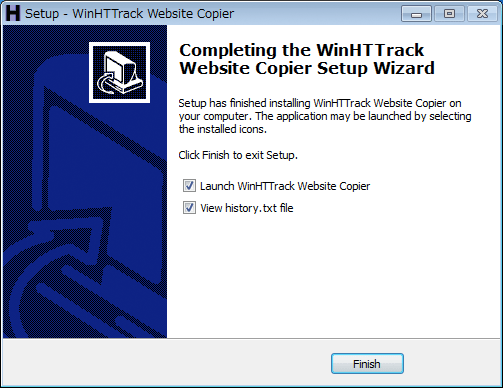
ソフト起動後、言語の選択画面が表示されたら
「Japanese」を選択。「OK」ボタンをクリック。
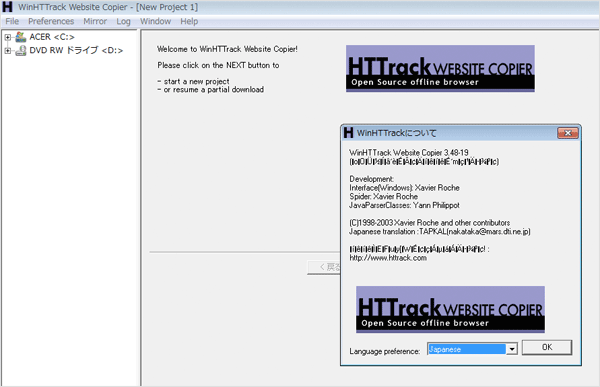
これでインストールは完了です。
ウェブサイトを指定してバックアップを取得する
ソフトを起動して「次へ」ボタンをクリック。
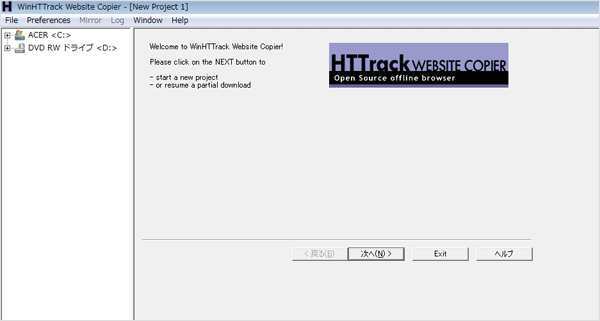
「新規プロジェクト名」項目に、バックアップを取得する
ウェブサイトの名称を入力して「次へ」ボタンをクリック。
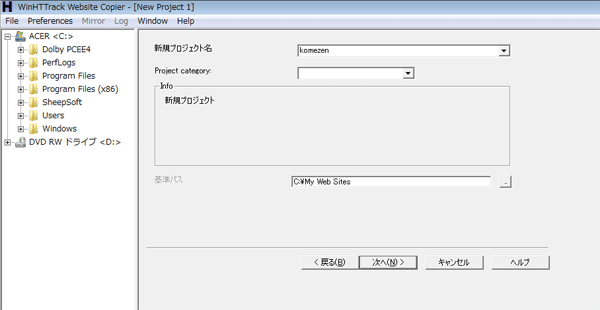
「Webアドレス(URL)」項目にバックアップを取得する
ウェブサイトのURLを入力して「次へ」ボタンをクリック。
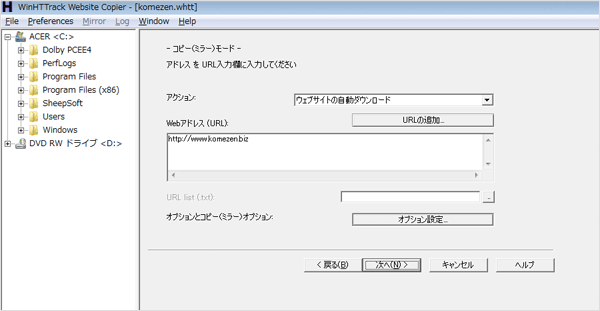
項目は特に変更せずに「完了」ボタンをクリック。
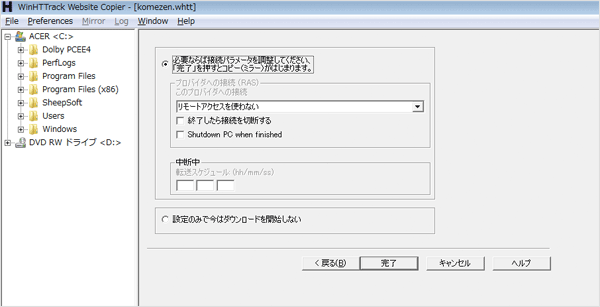
するとバックアップが開始されます。
ウェブサイトのページ数によってバックアップの
時間は異なります。
ちなみに30〜40ページのウェブサイトで3〜4分ほど
でした。
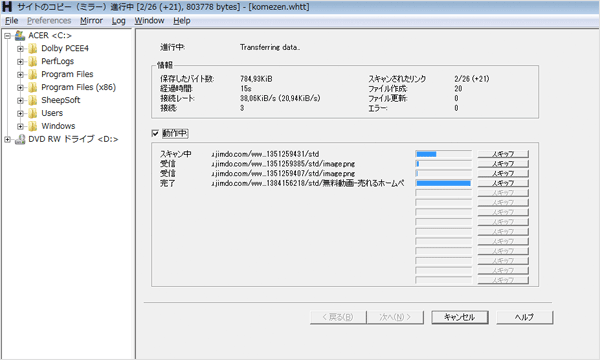
めでたく完了しました。バックアップが
取得できているか確認するために「終了」ボタンを
クリックして・・・
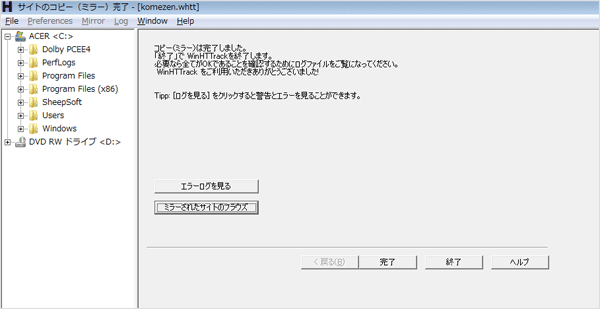
「Komezen」フォルダのindex.htmlファイルをブラウザで
起動するとパソコン上でバックアップの結果が確認できます。
ウェブサイトの保存先フォルダは「www.komezen.biz」の中です。
もし、ウェブサイトに不測の事態が起きたらこの中にある素材を
つかって手作業で復元していきます。
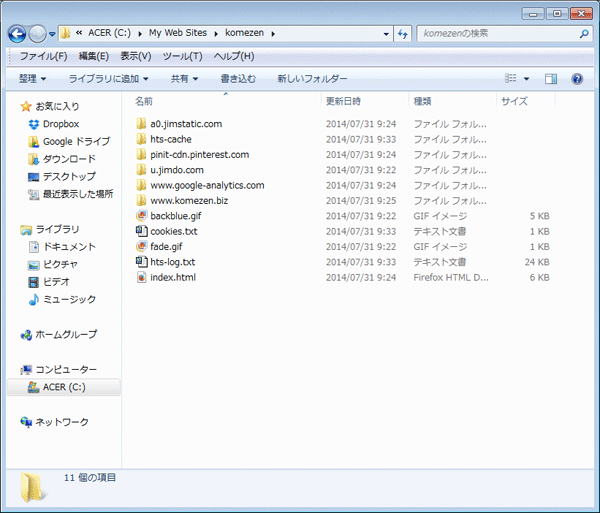
まとめ
自衛のためにも、Jimdoをお使いの皆さんは
しっかりとバックアップを取っておきましょうね。
復元時のコストと時間は雲泥の差となりますから。
-
前の記事

無料の写真素材・有料の写真素材サイトまとめ15選抜 2014.08.20
-
次の記事

ALSアイスバケツチャレンジはマーケティング的にも大成功 2014.08.21
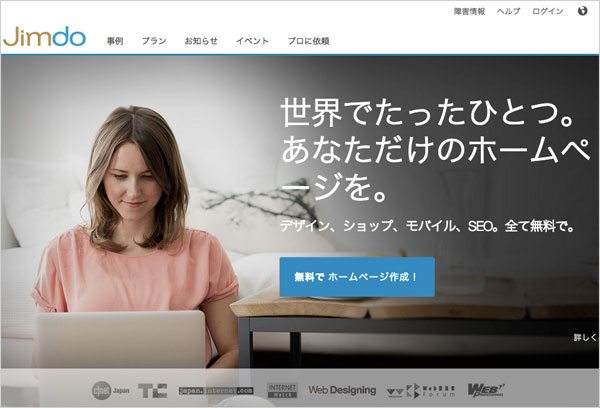
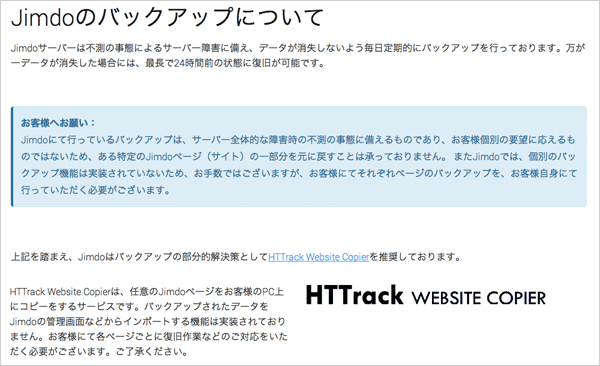











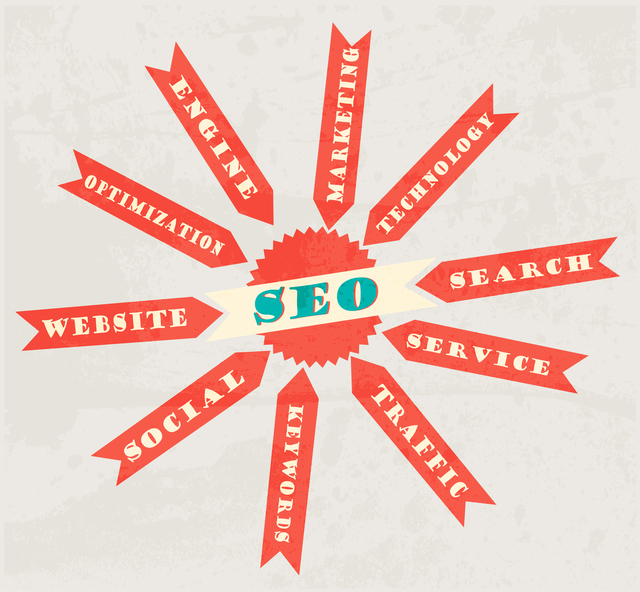



コメントを書く